Downloading and Installing Mobile Lightroom Presets: A Step-by-Step Guide
- Travel with Mali

- Jan 12, 2024
- 2 min read
In this blog post, I explain how to install and download my Lightroom presets on your mobile phone without using a desktop. You can easily save them as presets and apply them with just one click. Start by downloading the free Adobe Lightroom app on your phone.
Stap 1: Download de DNG-bestanden naar je telefoon.
After you purchase my presets, you will receive an e-mail containing a download link. Tap it and you will immediately receive a ZIP file.
If you click on the download link and see a DNG file, save all the images one by one and go straight to step 2.
On the other hand, if you come across a ZIP file, you need to unzip the presets first. You can do this by using the app iZip to unzip the file on your phone. Start by downloading the app, then tap to download the file and click 'Open in iZip'.
Stap 2: Importeer je preset bestanden in Lightroom Mobile
At this point, all your DNG files should be stored on your phone, either in your iZip app or in your photo gallery.
If you go to your photo gallery and see the DNG files as empty photo files, don't worry, that's normal.
If you downloaded the DNG files via iZip to your files, select "From files" and navigate to the iZip files. If you downloaded them directly to your photo gallery, select "From photo gallery".
Then select the DNG presets from your film roll (or from iZIP) and import them into your Lightroom app:
Step 3: Save settings as presets
At this point, you should have imported the DNG files into Lightroom. Next, open Lightroom, find the presets and open one.
Now click the icon with the 3 dots at the top right of the screen and then click Create Preset:
Now you see the New preset screen (shown below) with all the options you can use to customise your preset. Give the preset a name (e.g. Mallorquin Style, Lighten or Turquoise), click User presets, create New group of presets and name them Mallorca presets.
When you are done with the settings, save the preset by clicking the checkmark in the top right corner.
Repeat this step for each preset, as you need to save each preset separately. But don't worry, you only have to do this once!
Step 4: Using your Lightroom Mobile Presets!
To finally use your new presets, we recommend you create an additional album and call it, for example, 'My photos'. Now go to this album and upload a photo you want to edit.
Find the Presets icon at the bottom of the screen and click it.
Now you can edit the photo by selecting a preset you like from the Mallorca Presets list. When you're happy with the preset you like, click the checkmark and voila! Your preset has been added. You can still continue editing the photo and make any adjustments if you want.
Now you're familiar with the process of installing, saving and using your Lightroom Mobile Presets!
Have fun! 🥳

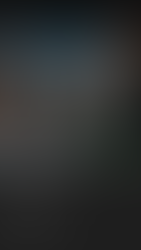



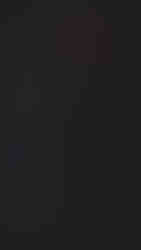
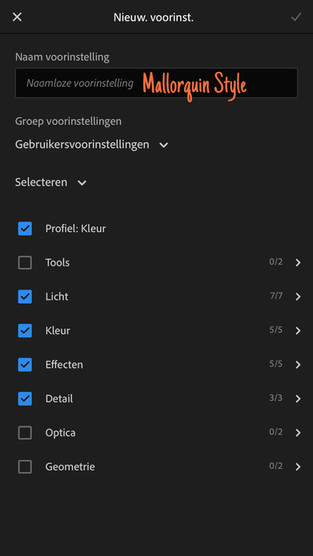









Comments